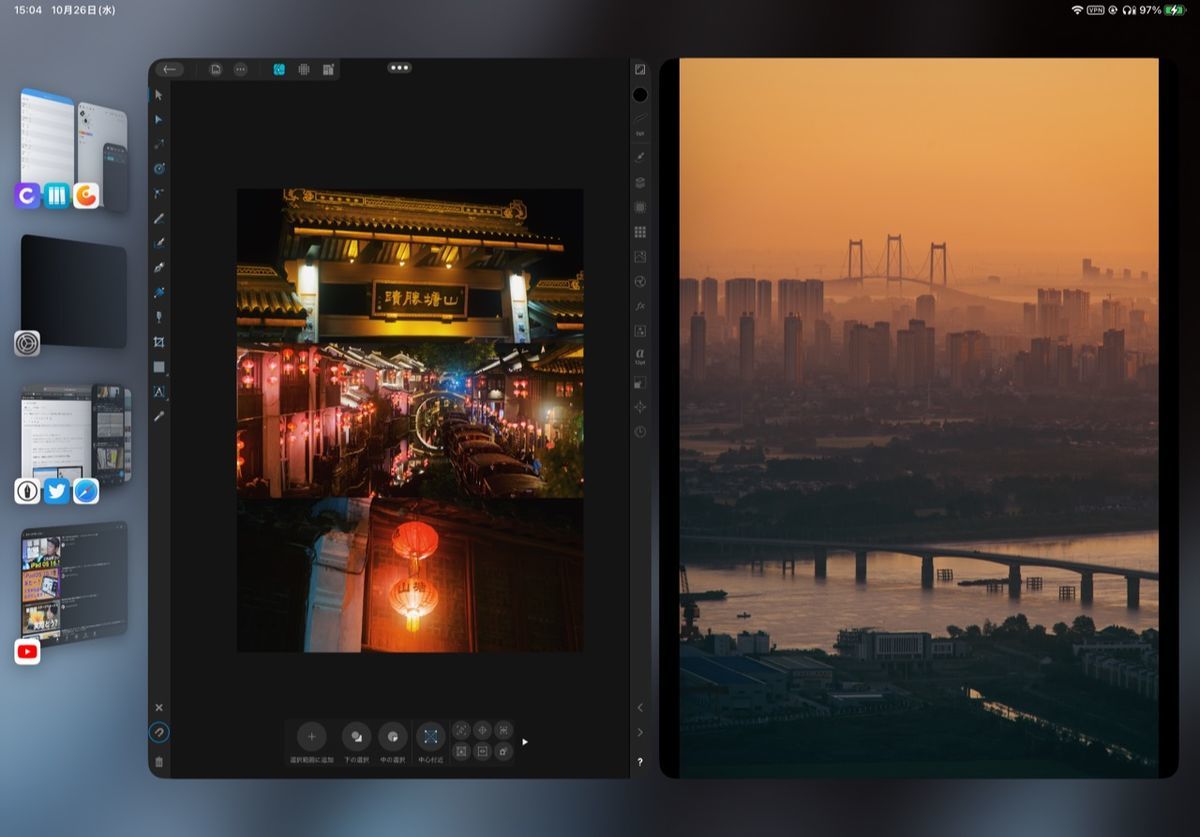
遂に“iPadOS16”のアップデートが解禁されました。
M1以降のiPadではステージマネージャーの登場により、更にPCライクな使い方ができる可能性が増えるのでは?と注目度の高い大型アップデートとなっています。
現段階で一番便利だと思うのは、SplitView・Slide Over非対応のアプリでマルチタスクが可能になった点です。これは使用感が大きく変化したのでご紹介いたします。
SplitView・SlideOver非対応アプリがマルチタスク可能に
使用感に大きく影響を与えているのは、SplitView・SlideOver非対応アプリがマルチタスク可能になったという点です。
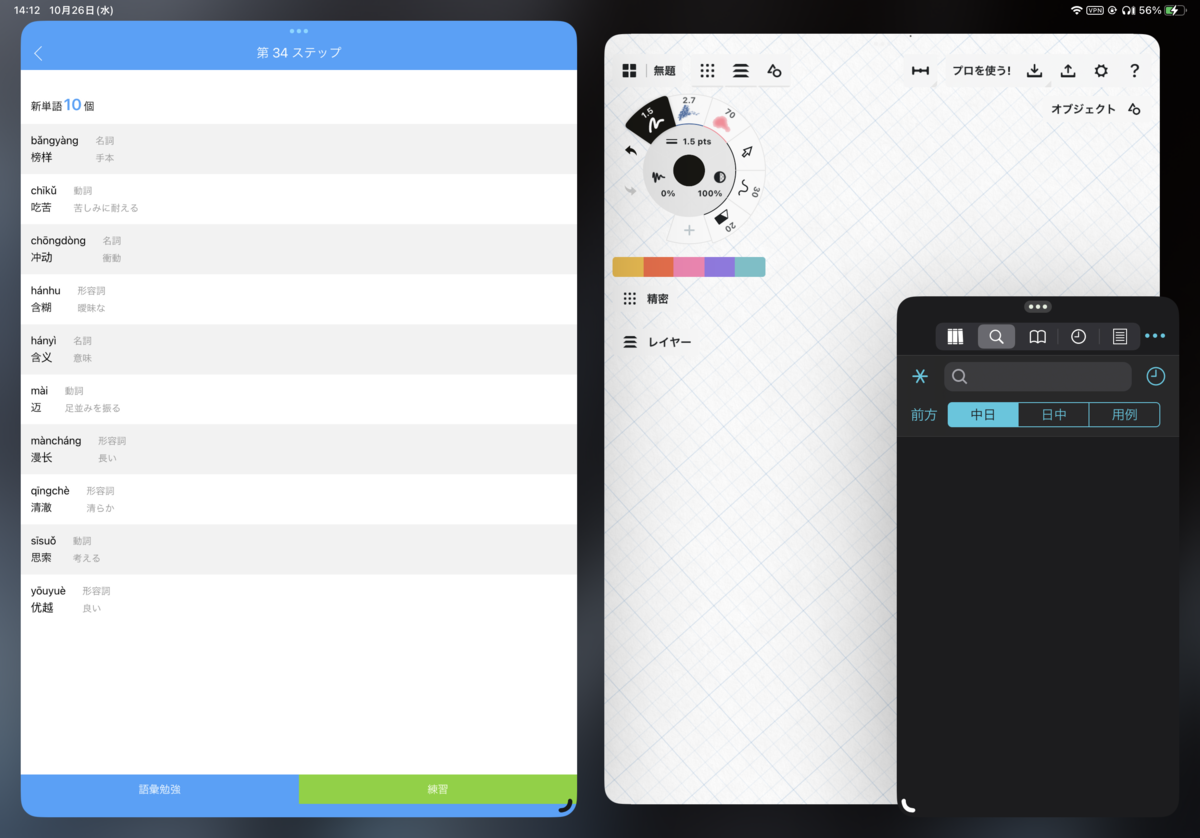
実例として、これまで縦画面のみで動作する学習アプリが横向きでも使用可能になり、ノートアプリ+辞書アプリと並べて使用できるようになりました。
11インチで使いやすい設定を考える
11インチでもステージマネージャーを最大限使いこなしたい!ということで、設定を考えてみる。
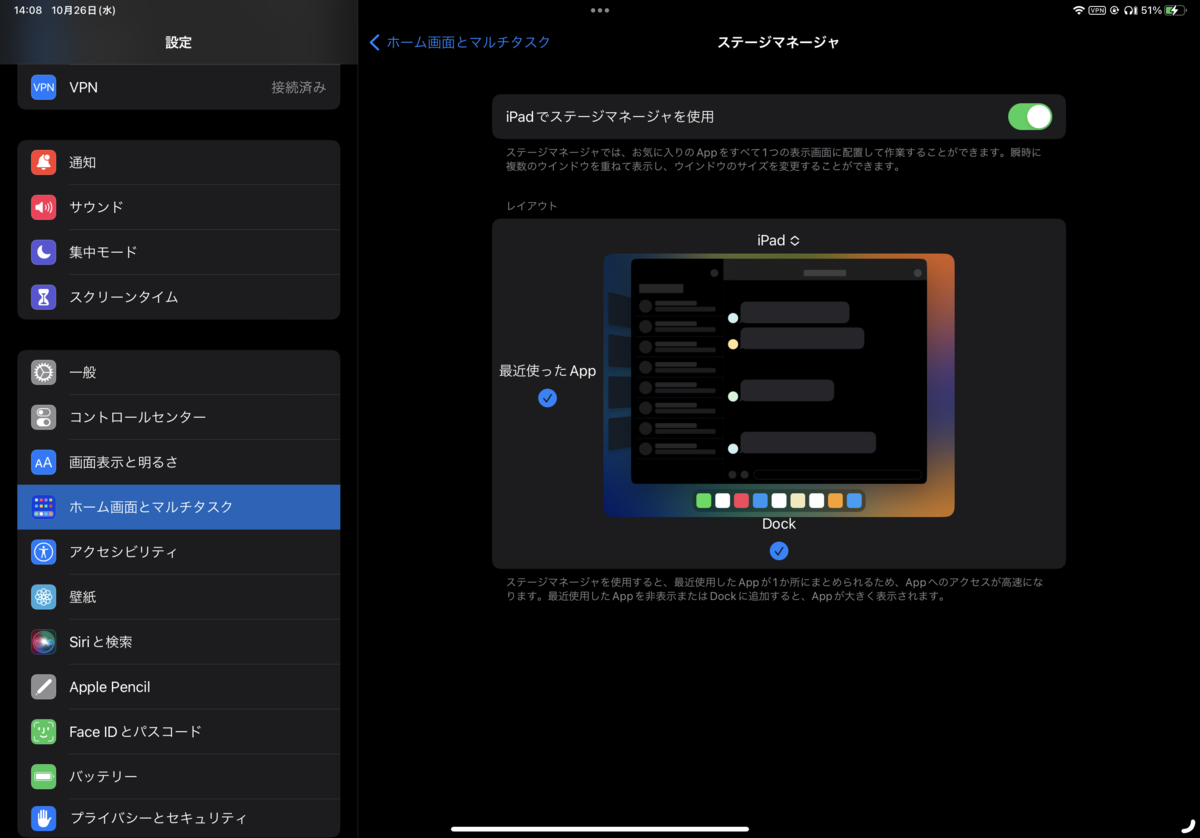
まずは設定画面から、ステージマネージャを設定する。
“最近使ったApp”はアプリ間の高速な切り替えが可能になる。iPadの場合、左手を使うことで意外とスムーズに行えるので便利なことが判明した。
Dockも設定しておく、邪魔な場合はウィンドウを下まで引っ張れば消える。
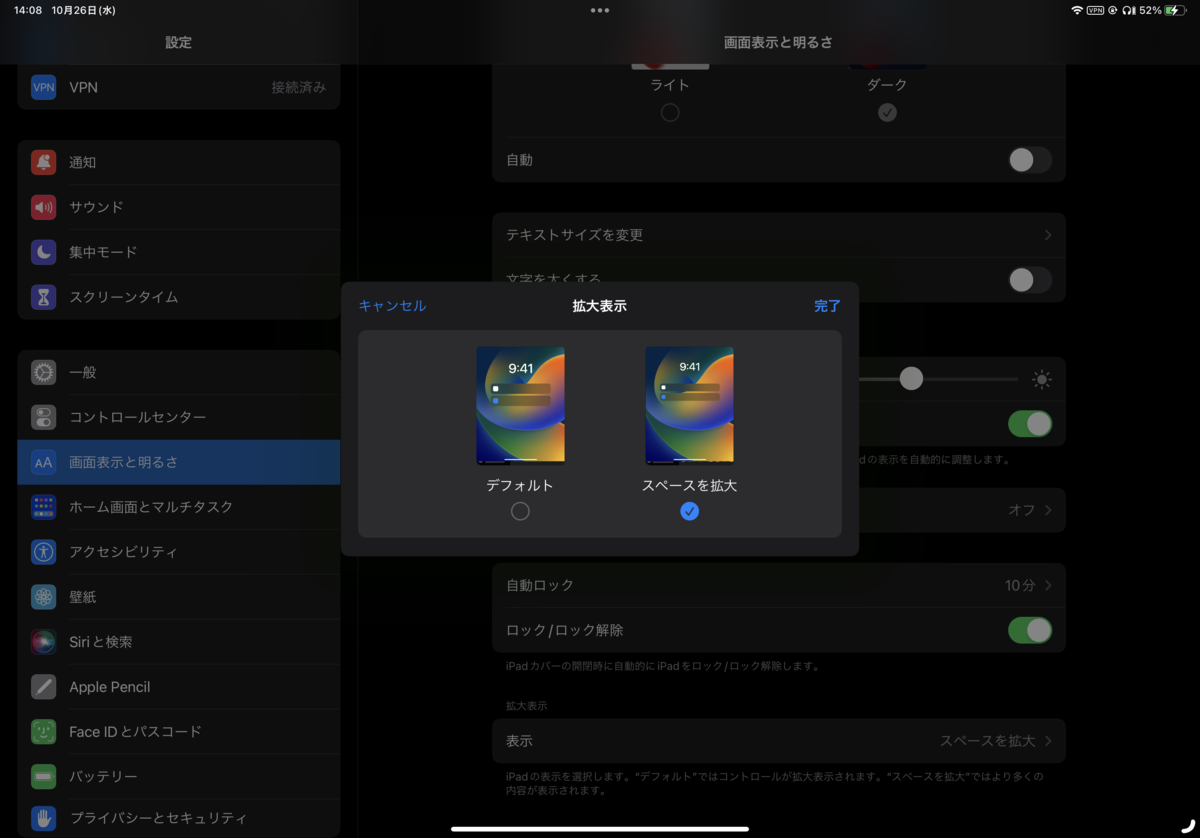
表示領域の拡大[拡大表示]は、スペースを拡大を設定する。(M1以降のみ使用できる機能らしいので注意が必要。)
スペース拡大をすることで、11インチでも情報量がかなり増えるので非常に助かる。MacBook的な使用感を得られるので、こちらは必須級だと思う。
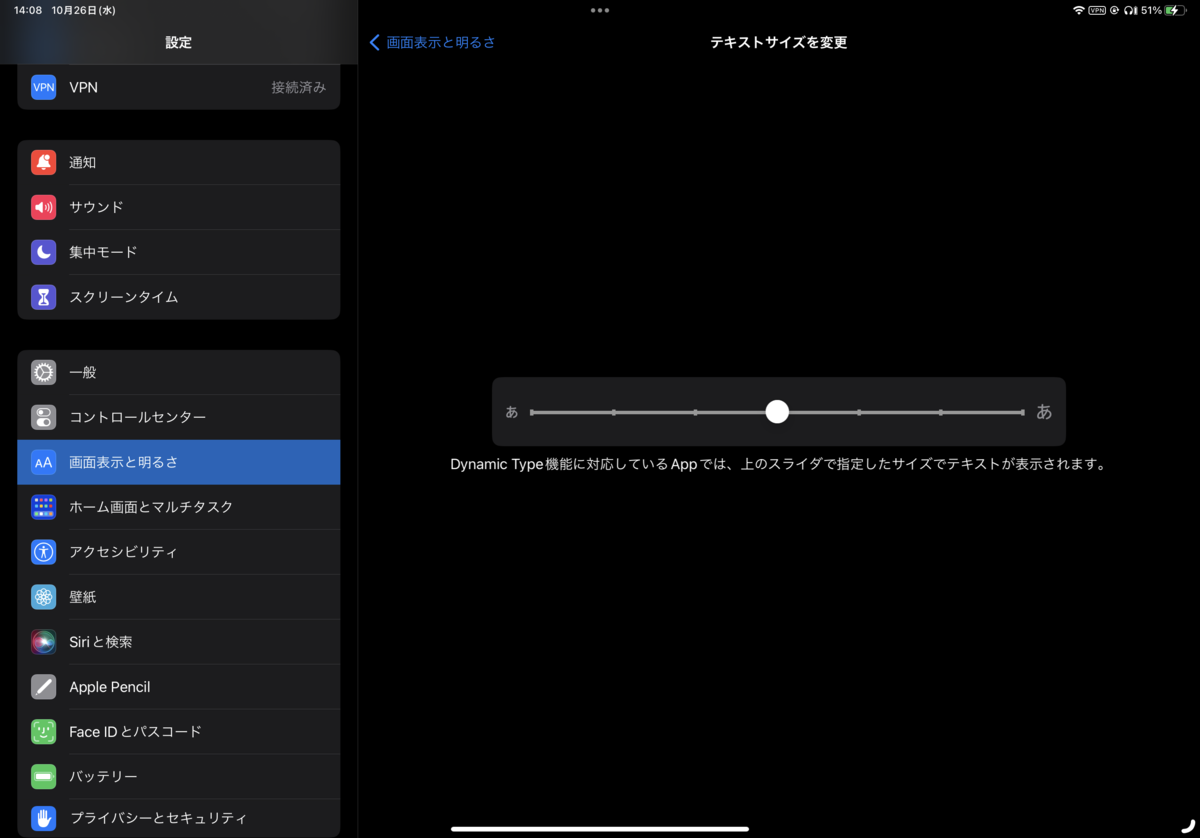
最後に設定するのが、“テキストサイズの変更”である。
スペース拡大を設定することで、テキストサイズが結構小さくなるので微調整が必要だ。
11インチiPadの場合、文字サイズが小さすぎると使用感が悪くなったので、ここで好みのサイズに変更することをおすすめする。(私の場合はちょうど真ん中)
ステージマネージャーでマルチタスクの自由度が高まる
iPadはシングルタスクを集中して行なうのに適したデバイスではありますが、ステージマネージャーの登場により簡単なマルチタスク的な作業をPC風で実行することができるようになりました。
このブログも11インチiPadProで執筆しています。持ち運びにも適しており、PC以上のパフォーマンスを発揮してくれる最強の相棒です。